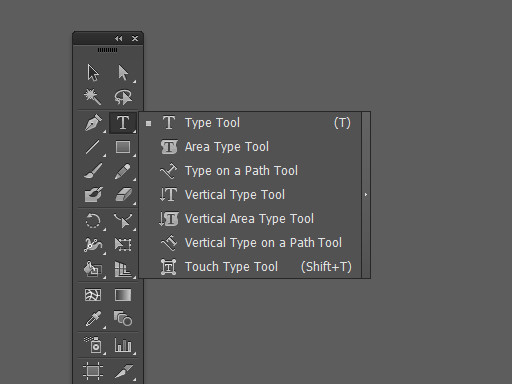팁 1 : Adobe Illustrator에서 그래픽 및 작업 영역 작업을위한 도구
팁 1 : Adobe Illustrator에서 그래픽 및 작업 영역 작업을위한 도구
이 도구를 사용하여 다양한 다이어그램을 만들고 작업 공간을 탐색하며 디스플레이의 크기를 변경할 수 있습니다.

도표 도구
- Column Graph (J) - 세로 열의 형식으로 값을 비교하는 그래프를 만듭니다.
- 스태커 칼럼 그래프 - 칼럼 그래프와 같은 세로 그래프를 만들지 만 비교 된 값은 동일한 칼럼에 있습니다.
- 막대 그래프 - 수평 행의 형태로 값을 비교하는 그래프를 만듭니다.
- 누적 막대 그래프 - 막대 그래프와 같은 가로 그래프를 만들지 만 비교되는 값은 같은 줄에 있습니다.
- 선 그래프 - 선으로 연결된 점을 사용하여 그래프를 만듭니다.
- 영역 그래프 - 선 그래프와 동일한 그래프를 만들지 만 그래프의 영역은 음영 처리됩니다.
- 분산 형 그래프 - 서로 연결되지 않은 점을 사용하여 그래프를 만듭니다.
- 원형 그래프 - 원형 그래프를 만듭니다.
탐색 및 크기 조정 도구
- 대지 - 인쇄 및 내보내기를위한 별도의 편집 영역을 만듭니다.
- 손 (H) - 프로그램 창 내부에서 작업 공간을 이동합니다.
- Print Tiling - 인쇄 된 페이지에서 작업 영역의 위치를 제어하는 페이지 레이아웃을 조정합니다.
- 확대 / 축소 - Adobe Illustrator에서 확대 / 축소합니다.
팁 2 : Adobe Illustrator에서 문자를 빠르고 간단하게 그리는 방법
최소 시간 동안 Adobe Illustrator의 도움과 자신의 상상력으로 예쁜 그림을 얻을 수 있습니다.

너는 필요할거야.
- Adobe Illustrator, A4 용지, 간단한 연필.
지침
1
확실히 간단히 우리의 성격을 묘사합니다.시트. 작은 세부 사항과 컷오프 영역을 무시하고 두꺼운 윤곽선을 그립니다. 그런 다음 사진을 찍어 Adobe Illustrator에 배치합니다. 툴바에서 두 번의 클릭으로 연필을 선택하고 매개 변수를 설정합니다. 편차는 2 픽셀이고 부드러움은 19 %입니다. 채우기 및 획 색상을 선택합니다 (검정색 획을 만드는 것이 바람직합니다). 그리고 드로잉의 윤곽선을 그리기 시작합니다.

2
조심스럽게 폴드를 잊지 않고옷. 우리는 일반적인 것부터 특정의 것까지 모든 행동을 순차적으로 수행합니다. 먼저 셔츠의 전체 모양을 만들고 칼라를 그립니다. 안색은 빨간색과 노란색 음영의 교차점에서 가장 잘 선택되어 커서를 흰색면으로 이동시킵니다.

3
다음 단계는 자세히 설명합니다. 안경, 주머니를 그려 머리카락의 윤곽을 그립니다.

4
이미지 볼륨 그리기그림의 흑백 부분. 먼저, 광원을 결정하고 그로부터 진행하여 그림자를 채 웁니다. 그림자보기를 믿을 수있게 만들기 위해 투명도를 낮추고 그림자 영역을 통해 어두운 음영을 그립니다. 따라서 가벼운 반점이 생기면 그늘을 가벼운 것으로 변경합니다.

5
우리의 간단하면서도 귀여운 그림은 끝났습니다. 설득력을 높이기 위해 더 많은 시간을 할애 할 수 있습니다.

팁 3 : 컴퓨터 그래픽. 이게 뭐야?
인터넷에서 작업하거나 컴퓨터 사용프로그램을 사용하면 그래픽 이미지의 다양성에 주목했을 것입니다. 그 중 많은 부분이 매우 아름답습니다. 그들의 창조는 컴퓨터 그래픽 덕분에 가능해졌습니다. 컴퓨터 그래픽은 컴퓨터 기능이 이미지를 만드는 데 사용되는 활동 영역입니다.