팁 1 : 투명도 설정 방법
팁 1 : 투명도 설정 방법
이제 가장 인기있는 이미지 편집기Adobe의 제품 - Photoshop입니다. 오랫동안 사진 작가들에 의해 선택되었으며 이미지 보정을위한 보편적 도구 일뿐만 아니라 매 초 디자이너는 "투명성"도구를 사용하여 사진에 특별한 모습을줍니다. 그것을 사용하는 방법, 우리는 더 고려해 볼 것입니다.
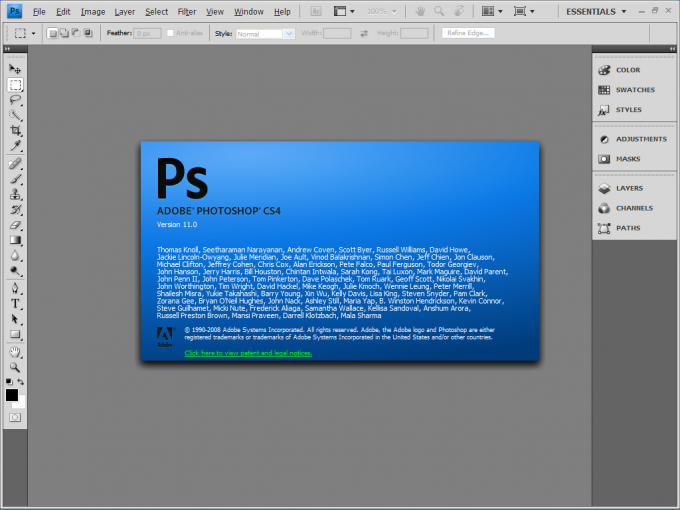
너는 필요할거야.
- Adobe Photoshop CS4.
지침
1
Adobe Photoshop CS 4 이상 다운로드새 버전. 컴퓨터에 설치하십시오. 응용 프로그램을 시작하십시오. 투명도 효과를 사용하는 방법을 배우려면 흰색 배경에있는 임의의 기하학적 그림의 임의의 이미지를 사용하십시오.
2
선택한 파일을 그래픽으로 열려면편집기에서 마우스 오른쪽 버튼으로 클릭하고 "연결 프로그램"을 선택하십시오. 프로그램 목록에서 Adobe Photoshop을 선택하십시오. 그래픽 편집기 자체에서 직접 파일을 열 수도 있습니다.
3
"파일"메뉴를 클릭 한 다음 "열기"사진이있는 디렉토리로 가서 왼쪽 마우스 단추로 한 번 클릭하여 선택하고 "열기"를 클릭하십시오. 작업 영역에 이미지가 나타나면 이미지를 선택하여 클립 보드로 복사하십시오. 이렇게하려면 키 조합을 순차적으로 사용하십시오. 먼저 Ctrl + A를 누른 다음 Ctrl + C를 누릅니다.
4
Ctrl + N을 누르고 새 것을 작성하십시오.파일. 앞에 창이 나타납니다. 그것에서 배경 옵션 사이에 투명도를 설정하십시오. 그런 다음 복사 한 이미지를 클립 보드에 붙여 넣으십시오. 이렇게하려면 Ctrl + V를 누릅니다. 흰색 인 모든 영역을 선택하십시오. 이렇게하려면 Magic Wand 도구를 사용하십시오. 공구 공차를 2로 지정하십시오.
5
흰색 배경 그림을 클릭하십시오. 삭제 버튼을 클릭하여 선택한 영역을 삭제하십시오. 흰색 영역이 강조 표시 될뿐만 아니라 흰색과 유사한 색상의 다른 부분이 강조 표시되면 도구 공차를 1로 줄여 투명하게 만듭니다.
6
삭제 한 것을 확인하십시오.흰색 배경. 저장 후 작업을 더 이상 수행 할 수 없습니다. 이미지 작업을 마치면 파일을 gif 형식으로 저장하십시오. 이 형식은 모든 조건에서 투명도를 유지합니다. Magic Wand를 사용하지 않으려면 Background Eraser를 사용하십시오. 그러면 새 문서를 복사하고 작성하는 것 외에는 투명도를 설정하는 데 도움이됩니다.
팁 2 : Adobe Illustrator에서 윤곽 처리 및 심볼 작업 도구
윤곽 처리 도구를 사용하면객체를 회전, 크기 조절, 왜곡 및 변형 할 수 있으며 기호 작업 도구를 사용하여 문자의 인스턴스를 만들고 편집 할 수 있습니다.

등고선 처리 용 도구
- 회전 (R) - 지정된 점을 중심으로 오브젝트를 회전합니다.
- 반사 (O) - 주어진 평면에서 물체를 반사합니다.
- Scale (S) - 지정된 점에서 객체의 크기를 조절합니다.
- Shear - 주어진 점을 기준으로 객체를 왜곡합니다.
- Reshape - 개별 제어점을 조정합니다.
- 자유 변형 (E) - 선택한 객체의 크기를 조절하거나, 회전하거나 왜곡합니다.
- 혼합 (W) - 초기 객체의 색상과 모양이 섞인 일련의 객체를 만듭니다.
- 너비 (Shift + W) - 가변 너비로 컨투어를 만들 수 있습니다.
- 뒤틀림 (Shift + R) - 커서를 움직여 객체를 만듭니다 (성형 점토처럼).
- 뒤틀림 - 객체 내부에 원형 왜곡을 만듭니다.
- Pucker - 개체의 윤곽을 커서에 그립니다.
- 부 풀림 - 커서에서 객체의 외곽선을 밀어냅니다.
- 가리비 (Scallop) - 무작위로 구부러진 디테일을 물체의 외곽선에 추가합니다.
- Crystalize - 오브젝트 윤곽에 임의의 각도 세부 사항을 추가합니다.
- 주름 - 개체의 윤곽에 "주름"을 추가합니다.
- 모양 작성기 - 여러 모양을 하나로 결합합니다.
기호 작업을위한 도구
- Symbol Sprayer (Shift + S) - 대지에 여러 심볼 인스턴스를 배치합니다.
- Symbol Shifter - 심볼 인스턴스를 이동하고 순서를 변경합니다.
- Symbol Scruncher - 심볼 인스턴스를 서로 가깝게 또는 멀리 이동합니다.
- 심볼 크기 - 심볼 인스턴스의 크기를 변경합니다.
- Symbol Spinner - 심볼 인스턴스를 회전합니다.
- Symbol Stainer - 심볼 인스턴스의 색상을 변경합니다.
- 심볼 스크리너 - 심볼 인스턴스에 투명성을 적용합니다.
- Symbol Styler - 선택한 스타일을 기호 인스턴스에 적용합니다.
팁 3 : winterboard 사용법
Winterboard - 장치를 위해 생성 된 응용 프로그램Apple의 iOS 기반. jailbreaking 된 장치에 설치됩니다. 이 프로그램을 사용하면 아이콘 변경, 특수 배경 화면 설정 또는 설치 테마 세트 선택 등 시스템 인터페이스의 모양을 변경할 수 있습니다.

지침
1
홈 화면에서 WinterBoard 실행귀하의 Apple 장치. 프로그램 아이콘이 없으면 Cydia로 이동하여 창 상단에 Winterboard를 입력하십시오. 얻은 결과 중에서 프로그램을 선택하고 설치를 클릭하여 설치하십시오.
2
프로그램 창에 기능 목록이 표시되며,사용할 수 있습니다. 표준 응용 프로그램 세트에는 인터페이스를 변경하거나 보완 할 수있는 11 가지 설정이 있습니다. 테마 나 아이콘의 추가 세트를 다운로드하려면 테마 (WinterBoard)의 Cydia 섹션에서 검색을 사용하십시오.
3
설정을 변경하려면 변경 키를 누릅니다.패키지 설정. 나타나는 목록에서 시스템에서 활성화 할 항목을 선택하십시오. 희미한 아이콘 매개 변수는 아이콘 색상의 투명도를 담당합니다. 즉, 이 섹션을 선택하면 장치의 응용 프로그램 아이콘이 반투명 해집니다.
4
사용자 바탕 화면 섹션을 사용하여주 메뉴의 배경 이미지를 설정하십시오. 선택한 배경을 투명하게 만들려면 흐린 배경 무늬 설정을 사용하십시오. 사용자 잠금 배경 매개 변수는 잠겨있을 때 장치의 화면 배경을 담당합니다.
5
Transparent Dock 섹션은 투명성을 활성화합니다.전화 화면의 하단 패널 및 솔리드 상태 표시 줄은 상태 화면의 맨 윗줄을 변환합니다. 매개 변수 아이콘 없음 아이콘 레이블을 사용하면 장치의 기본 메뉴 또는 아래쪽 패널에서 아이콘 레이블을 제거 할 수 있습니다. 검은 색 탐색 모음 기능을 사용하여 휴대 전화 또는 태블릿 메뉴 화면의 상단 패널을 변경할 수 있습니다.







